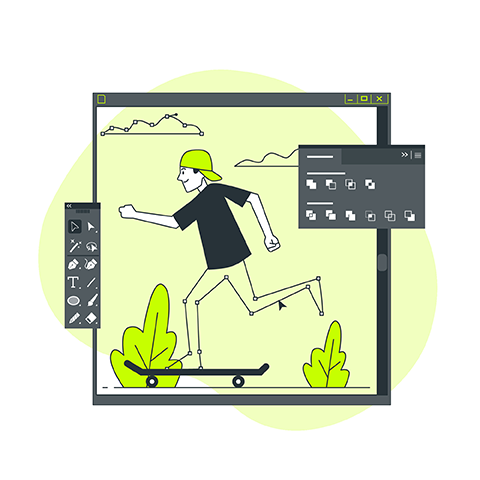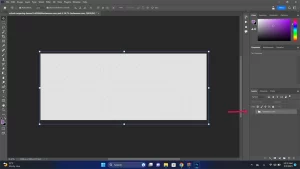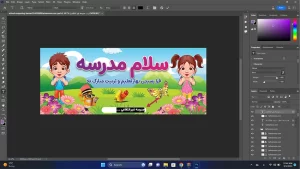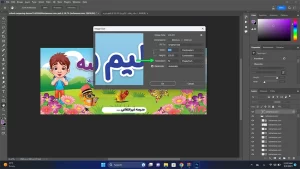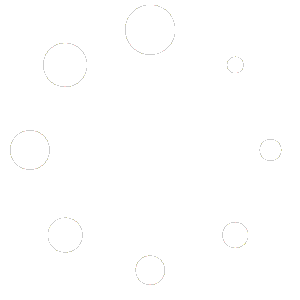احتمالا شما یا معلمی دغدغه مند هستید با مدیری باتجربه که به این سایت سر زده اید. ما در سایت طرح آموز طرح های آموزشی و مربوط به مدرسه را در قالب فایل های لایه باز و PSD قرار داده ایم. حتما یکی از سوالاتی که مواجه شدید این بوده که چطور میتوان ویرایش طرح های آموزشی با فتوشاپ را انجام داد؟به عنوان مثال اگر بخواهیم خود عنوان و فونت آن ها ویرایش کنیم، یا اگر بخواهیم موقعیت المان هارا تغییر دهیم یا حتی خود المان ها را تغییر دهیم چطور میتوان این کار را انجام داد؟ چطور میتوان تصاویر را حذف و یا ابعاد آن ها را تغییر داد؟ آیا می توان نوشته ی جدیدی به طرح ها اضافه کرد؟ در این مقاله قصد داریم آموزش مختصری از نحوه شخصی سازی این طرح ارائه دهیم.
فرمت PSD را با چه نرم افزاری میتوان ویرایش کرد؟
احتمالا اولین سوالی که در مسئله ویرایش طرح های آموزشی با فتوشاپ به ذهن شما میرسد، این است که فرمت PSD چیست؟ و با چه نرم افزاری میتوان این فایل ها را باز کرد؟ این فایل مخفف Photoshop Document میباشد و همان طور که مشخص است با نصب نرم افزار فتوشاپ میتوانید این فایل ها را باز کنید. از ویژگی این فرمت این است که لایه باز می باشد و میتوان تغییرات لازم را ایجاد کنید.
اگر به عنوان مثال پس از خرید از دسته بندی طرح بنر بازگشایی مدارس واول مهر ،فایل ZIP را باز کنید، دو فایل با فرمت JPEG (سبز رنگ)و یک فایل PSD (قرمز رنگ) می بینید. درصورتی که نرم افزار فتوشاپ را نصب کرده باشید می توانید با کلیک بر روی فایل PSD آن را باز کنید.
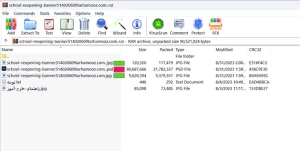
چگونه میتوان تصویر را از حالت خاموش بیرون آورد؟
اگر فایل لایه باز را باز کنید یک صفحه شطرنجی خواهید دید. برای اینکه طرح به شما نشان داده شود ، کافی است مانند تصویر زیر روی علامت چشم در گوشه برنامه کلیک کنید و به راحتی تصویر قابل نمایش می گردد. خاموش کردن تصویر برای کاهش حجم فایل توسط تیم ما انجام گرفته است.
نحوه جابه جا کردن اجزای بنر
برای جابه جا کردن تصویر کافی ست در گوشه سمت چپ روی ابزار MOVE کلیک کنید. قبل از شروع به جابه جا کردن روی تیک AUTO-SELECT کلیک کنید. حالا می توانید با کلیک بر روی هر المان و کشیدن به هر جایی که می خواهید تصویر خود را شخصی سازی کنید. اگر تصمیم بر حذف یک المان دارید کافیت روی هر المان کلیک کرده و سپش DELETE را در کیبورد بزنید.
نحوه تغییر نوشته های طرح بنر آموزشی
اگر فونتی که در طرح وجود دارد ، در سیستم شما موجود نباشد، نمی توان با همان فونت تغییرات لازم را ایجاد کرد. در نتیجه اگر از فونت تصویر راضی هستید وقصد تغییر ندارید باید فونت را تهیه کنید در غیر این صورت تغییرات اعمال نمی شود. پس از نصب فونت مورد نظر ، برای تغییر نوشته ها دوباره با انتخاب ابزار MOVE روی متن مورد نظر دوبار کلیک می کنیم. وقتی حالت ویرایش فعال شد می توانیم متن مورد نظر را اصلاح کنیم. برای مثال در این طرح میتوان تیتر و محل درج نام مدرسه را تغییر داد و نام مدرسه خود را در آن درج کرد. در صورتی که تمایل دارید یک متن را حذف کنید کافی ست یک بار بر روی متن کلیک کرده و سپس DELETE را بزنید.
نحوه ایجاد نوشته در طرح های آموزشی
خب اگر بخواهیم نوشته ی جدید ایجاد کنیم چه کار باید بکنیم؟ شما کافی ست روی آیکون T در نوار سمت چپ نرم افزار کلیک کنید . سپس در محلی که قصد اضافه کردن متن را دارید، کلیک چپ را نگه داشته و آن را بکشید تا مستطیلی برای ایجاد متن شکل بگیرد. سپس متنی پیش فرض در مستطیل خواهد بود که تنها کافی ست آن را پاک کنید و سپس متن خود را تایپ کنید. اگر خواستید برای تغییر اندازه فونت می توانید با استفاده از کلید های CTRL+A کل متن را انتخاب کنید و سپس با استفاده از قسمت زرد رنگ در تصویر ابعاد متن را تغییر دهید. در صورتی که در هر قسمت ویرایش طرح های آموزشی با فتوشاپ اشتباه کردید یا منصرف شدید کافی ست کلید های CTRL+Z را بفشارید تا یک مرحله به عقب برگردید.
نحوه تغییر ابعاد و سایز تصاویر
برای تغییر ابعاد تصاویر کلید های CTRL+ALT+I را بفشارید تا پنجره ای مانند تصویر زیر باز شود. در قسمت WIDTH (عرض) و HEIGHT(ارتفاع) میتوانید ابعاد مورد نظر خود را به واحد های مختلف که در روبروی هر قسمت وجود دارد، انتخاب کنید. برای مثال در تصویر زیر ابعاد به سانتی متر می باشد و شما میتوانید به پیکسل یا اینچ تغییر دهید. در قسمت پایین (سبز رنگ ) رزولوشن تصویر را می توانید تغییر دهید که در این طرح 72 ppi می باشد. سپس کلید ok را میزنید و تمام
.
نحوه ذخیره سازی فایل ها
در صورت نهایی شدن فایل خود ، میتوانید فایل خود را ذخیره کنید. البته برای ذخیره سازی ابتدا پیش از تغییرات می بایست فایل خود را extract کرده سپس تغییرات خود را اعمال کنید. پس انجام این کار ها سپس کلید های ctrl+s را فشار دهید و فایل خود به خود ذخیره می گردد. در صورتی که می خواهید تغییرات در فایل دیگری ذخیره شود می توانید با زدن کلید های ctrl+alt+s مسیر و نام دیگری برای فایل انتخاب کنید و آن را ذخیره کنید.
سعی کردیم در این مقاله به مسائلی که شما بیشتر با آن ها سر وکار دارید بپردازیم ، در صورتی که سوالی داشتید می توانید در قسمت نظرات مطرح کنید و در اسرع وقت جواب شما قرار خواهد گرفت.